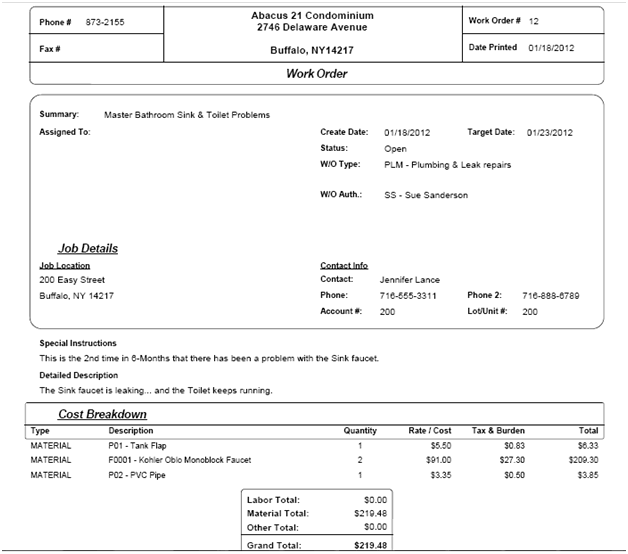Abacus 21 has developed a Handheld Device method for adding Parts to a TOPS™ WorkOrder via Barcode-scanning -- and is available as an Add-On option.
This "handheld" style of Parts entry can be used as an alternative (or in combination) with the typical manual entry of Parts onto WorkOrders.
The "handheld" style might be particular convenient when physically gathering Parts to service a WorkOrder from the Parts Warehouse... where the 'pulled Parts' can be added to any Open WorkOrder as you go.
The general process of utilizing Handhelds for adding Parts to WorkOrders is:
Create a WorkOrder(s) in TOPS™ (adding Parts manually or not).
Download the TOPS™ Parts file and "Open" WorkOrders to the Abacus Handheld Unit.
Use the Handheld WorkOrder Parts Entry program on the Handheld to record the allocation of Parts to WorkOrders.
Post the recorded WorkOrder Parts to the TOPS™ WorkOrder System.
Preparations for utilizing the Handheld WorkOrder Parts Interface -
Make sure the TOPS_SetWorkOrders.exe program has been run.
Launch the WorkOrder Control Center (WorkOrderControlCenter.exe) program (or, perhaps, ask your Network Administrator to arrange to have this program automatically launch upon PC-Startup):
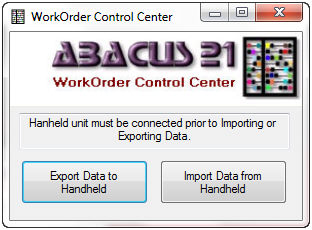
Make sure the Handheld Gun has had the Handheld WorkOrder (HandheldWorkOrder.exe) program loaded onto it. (Each Gun needs to be separately set up.)
Note: If your installation has already been utilizing the TOPS WorkOrder module prior to implementing Abacus 21's Handheld Entry of Parts to WorkOrders program for the first time, it is critical to first run a separate Abacus 21 program to set a flag in each already Closed-in-TOPS WorkOrder... as the Handheld entry of Parts to WorkOrders programs program is designed to consider only "Open" WorkOrders.
Contact Abacus 21's Installation Department for assistance in loading and running the TOPS_SetWorkOrders.exe program.
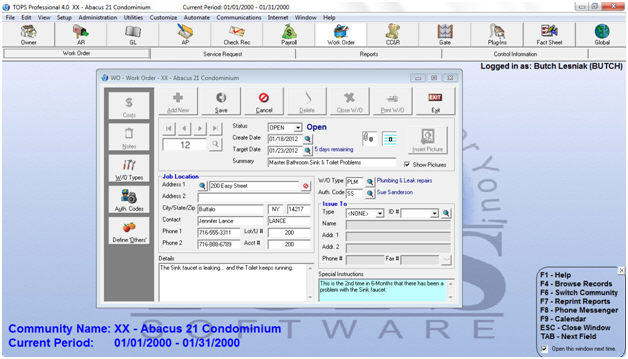
See your TOPS Documentation on utilization of their WorkOrder Module.
To initiate the process, enter WorkOrders (Headers) as normal....
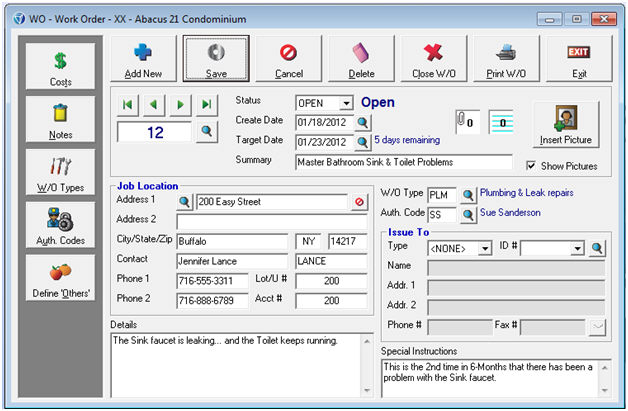
Parts can be added to the WorkOrder(s) either 'manually' (as normal is done via TOPS)... or via Handheld (remote) Entry.
A combination of 'manual' and 'handheld' entry can be used as well.
This illustration focuses on the Handheld-Entry mode.
Download the TOPS™ Parts file and "Open" WorkOrders to the Abacus Handheld Unit -
Exports to an intermediate transfer-file on your Server or PC.
Imports from intermediate transfer-file onto Handheld-Device.
Export to intermediate Transfer-file:
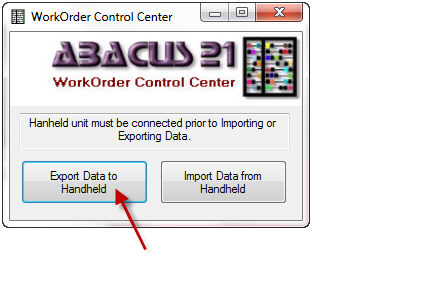
Click the Export Data Button to Download the TOPS Parts & Open-WorkOrders to the intermediate Transfer-file.
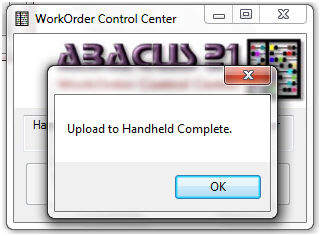
The above message will be displayed when this process is complete.... and the result of this process is that:
The prevailing Parts file from TOPS is copied onto the Handheld Unit.
The 'Headers' of all "Open" TOPS WorkOrders are copied onto the Handheld Unit.
Note that if any "Open" WorkOrders from TOPS already have some Parts assigned to them, those particular Parts are not transferred to the Handheld.
The Handheld Parts Entry program is intended for allocating only 'more Parts' onto the WorkOrder(s).
The regular TOPS WorkOrder "Costs" tab can be used for editing Parts that have already been assigned to WorkOrders.
Import from intermediate Transfer-file to Handheld:
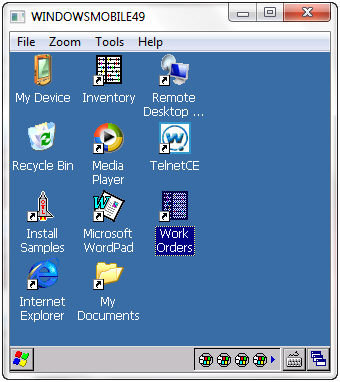
The above is a (typical) view of the Handheld Gun Screen.
Double-Click the WorkOrders Icon to launch the Handheld WorkOrders program:
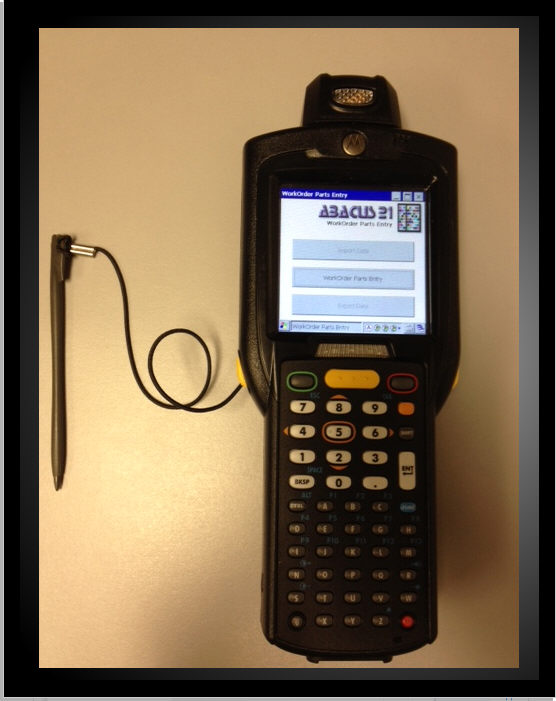
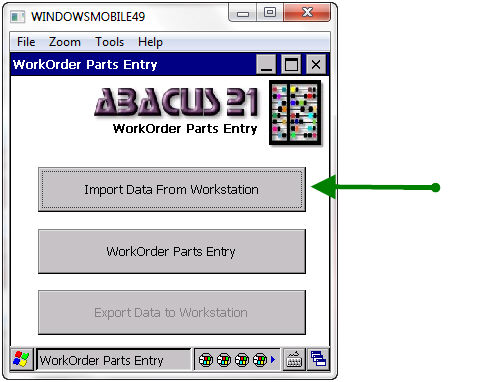
If Data has been successfully transferred from TOPS to the intermediate Transfer-file, the "Import Data From Workstation" Button will be 'active'.
Hit that Button.
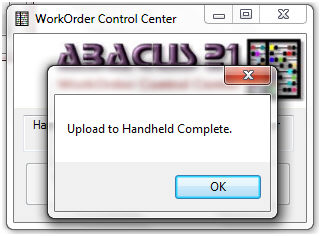
The above message will be displayed when Data Import (Parts-file & Open WorkOrders) from the PC to the Gun is complete.
The general process is:
Call up a WorkOrder.
Scan or hand-key Parts onto that WorkOrder.
Continue with other WorkOrders (or add-edit-delete more Parts to already-referenced WorkOrders in the Handheld's on-board Batch).
Post the recorded WorkOrder Parts to the TOPS™ WorkOrder System.
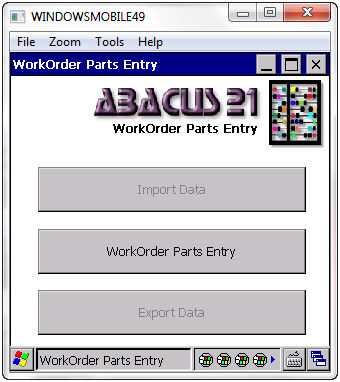
If WorkOrders have been successfully loaded to the Handheld Gun, the "WorkOrder Parts Entry" button is Active. Touch that Button:
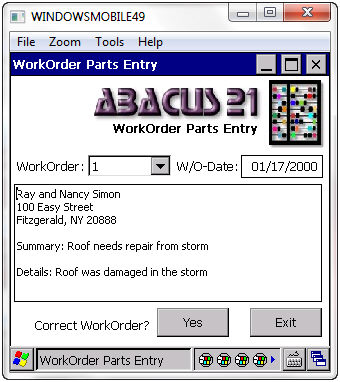
The first 'Open' WorkOrder is displayed... and you can either perform functions on that WorkOrder, enter another WorkOrder No., or hit the Dropdown search for a list of all 'Open' WorkOrders on the Gun.... or Exit the program.
The below screen illustrates use of the Dropdown Search:
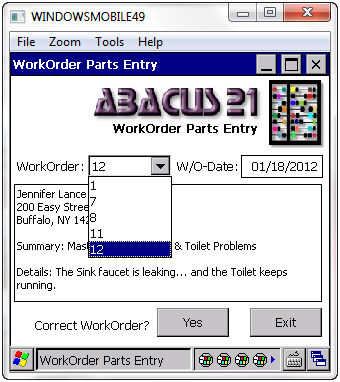
WorkOrder #12 is called up:
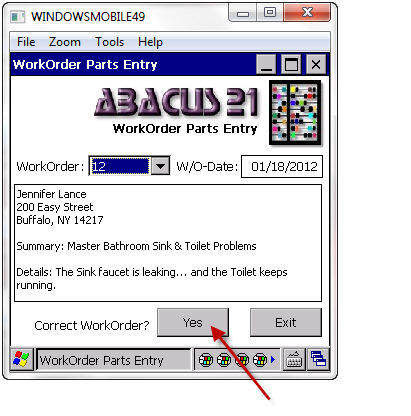
Excerpts of pertinent information about the WorkOrder are displayed... including:
WorkOrder No.
WorkOrder Date (of creation)
Customer Name & Address
Summary Description
Details Description
At the present time, there is no indication that some Parts may have already been assigned to the WorkOrder via previous Manual entry or prior posted Handheld-Batches.
The TOPS system provides a function for looking up Parts already assigned to a WorkOrder... and also has a provision for printing out WorkOrders "in progress".
Touching the 'Yes' button allows you to add Parts to the WorkOrder:
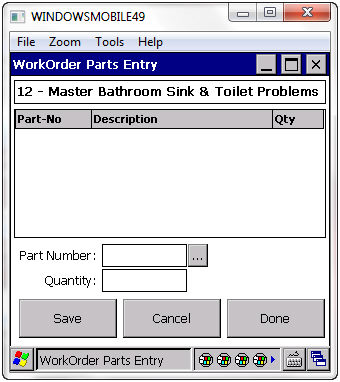
Methods of Part Entry:
Use the Handheld Unit's Scanner to "scan" the Part's Barcode (or the Shelf Label's Barcode) -- the intended Handheld method.
Enter the Part Number via the Handheld Unit's Keypad.
Use the '...' Search button.
Using the Search button as an illustration:
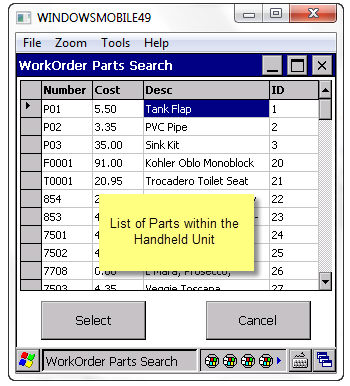
Touch or Select a Part (or Cancel)...
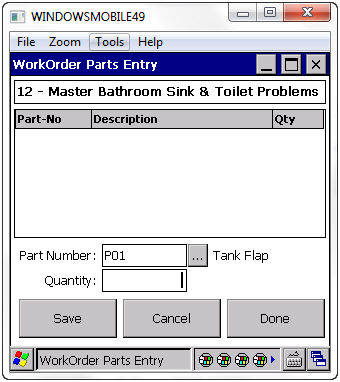
Enter a Quantity.... and
Hit 'Enter' or 'Save' to record the Part to the WorkOrder... or
Hit 'Cancel' to escape from the Part selection... and return to the Part-Number field... or
Hit 'Done' to escape from the Part selection... and exit back to the WorkOrder Header.
Note-1: Quantity of 'blank' or '0' is not allowed.
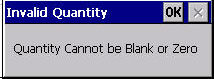
Note-2: Negative Quantities are allowed -- to record 'returns' or 'corrections' to Inventory.
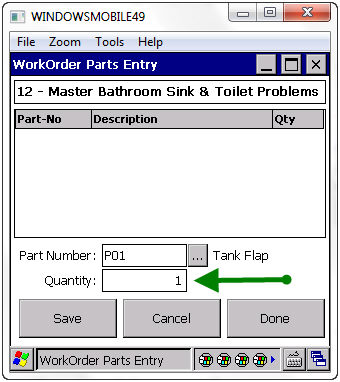
Hit 'Save' to record the Part... and return to Part Entry.
Hit 'Cancel' to escape the Part selection without recording... and return to Part Entry.
Hit 'Done' to escape the Part selection without recording... and return to the WorkOrder Header.
The screen below shows the recording of the Part (the Tank Flap.. Quantity of 1) to the WorkOrder:
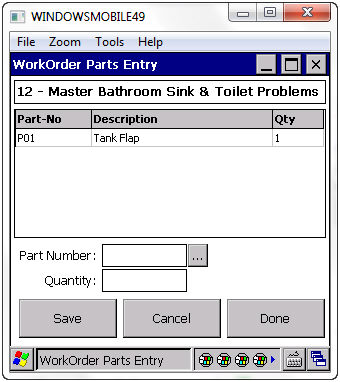
Hint:
By Double-Clicking on the "Abacus" it is possible to pop-up a control setting that allow you to set the Handheld Gun to 'default' to a Quantity of "1" for each respective scan... thereby eliminating the need to enter a '1' as well as eliminating the need to hit 'Enter' or 'Okay' or 'Save'.
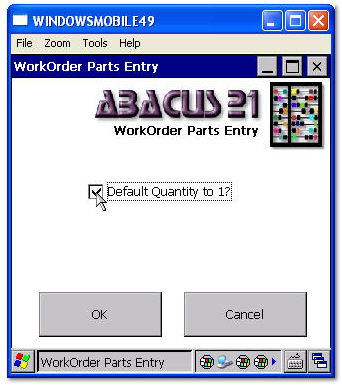
The screen below illustrates the direct entry of a Part-No:
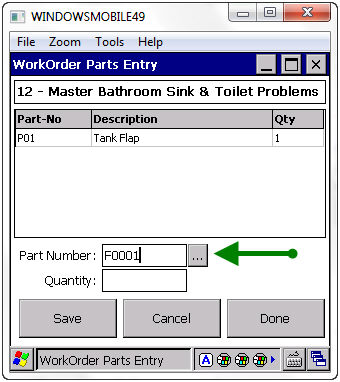
... and its Quantity:
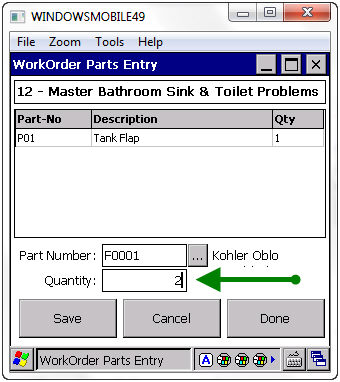
... and its inclusion on the WorkOrder:
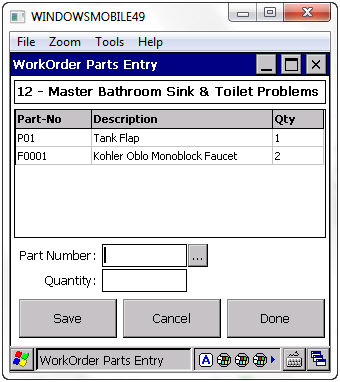
Continue or exit (via 'Done') as necessary...
Note:
Within a Handheld Batch, WorkOrders can be repeatedly recalled... and more Parts added to them.
When this occurs, you will see a re-display of all Parts that have been already allocated to the respective WorkOrder with respect to what's already "on the Gun". (This display, of course, does not show the Parts that may have been already been previously Manually or Handheld posted to WorkOrders within TOPS.)
Within a Handheld Batch, a Part that has been allocated to a WorkOrder can be 'edited'... by calling up the WorkOrder and double-touching the line with the Part. You can then change the Part, the Quantity, or 'Delete' the Part from its WorkOrder assignment.
Post the recorded WorkOrder Parts to the TOPS™ WorkOrder System -
Download the Parts-on-WorkOrders from the Handheld to the intermediate transfer-file.
Import from the intermediate transfer-file into TOPS's WorkOrders -- which posts the respective Parts to the respective WorkOrders.
Download the Parts that have been allocated to WorkOrders (from the Handheld to the Transfer-file -
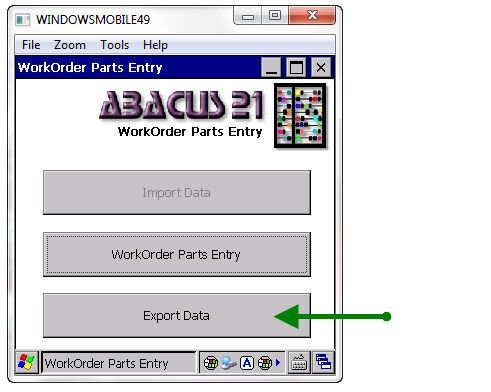
If Parts Entries have been made to WorkOrders on the Handheld, the 'Export Data' button will be Active. Hit it to move the Parts-on-WorkOrders data to the intermediate Transfer-file.
Import Data from the Handheld's Transfer-file to TOPS -
Once this Transfer has been completed, the "Import Data from Handheld' button will be Active. Hit that button...
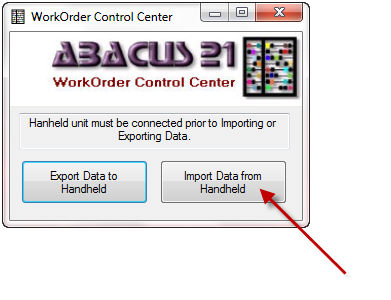
Now... to see the results of the transfer, call up the WorkOrder in TOPS:
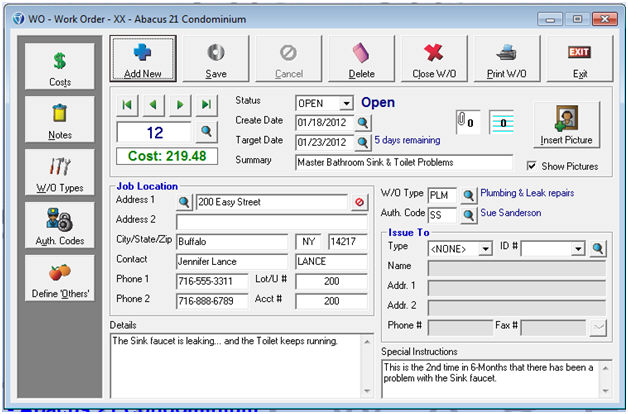
Notice that the WorkOrder Cost is now $219.48 -- which is the sum of the Parts' Costs-plus-Burdens-plus-Taxes:
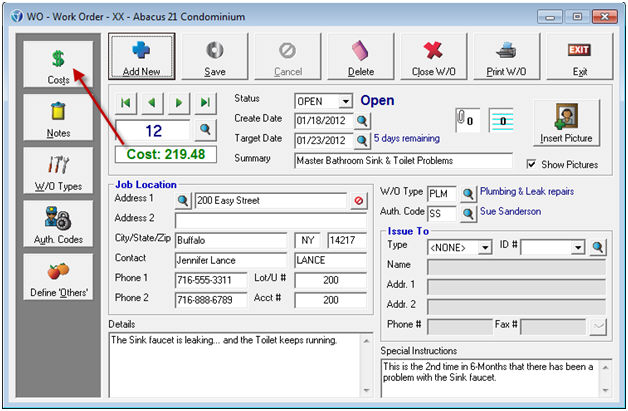
Use the 'Costs' button on the left-side to call up the Parts that have been assigned to this WorkOrder:
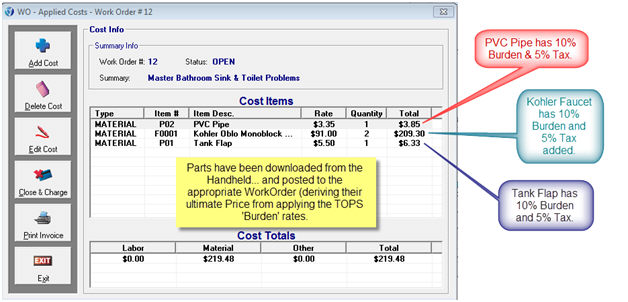
... and use the 'Print W/O' button in TOPS to Preview/Print the WorkOrder: