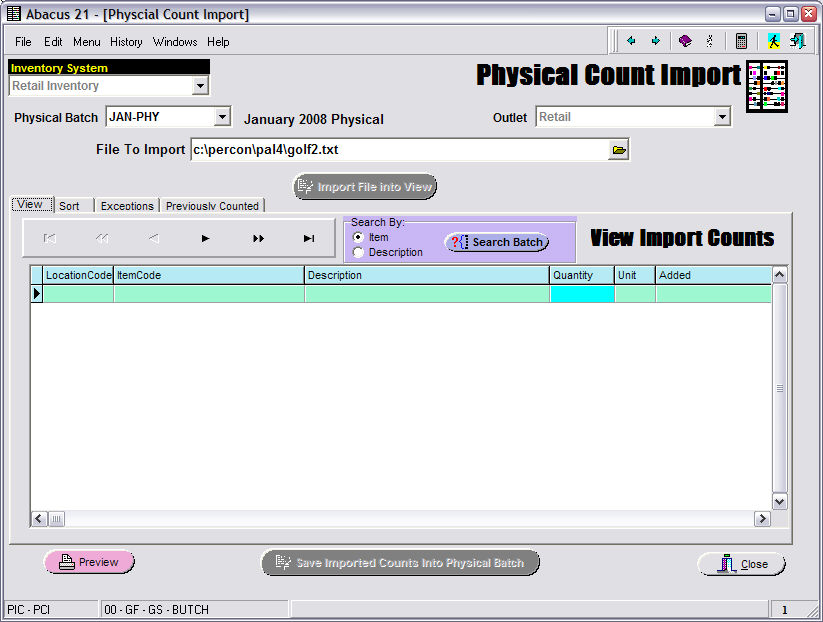This Section describes the Physical Count Process within Retail Inventory; the analogy to Food/Beverage is identical.
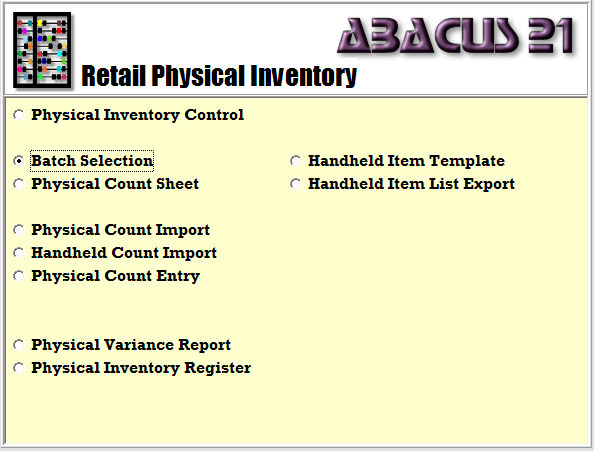
Exporting Data from System 441 to Motorola-Symbol Handheld -
Open System 441 and Log In.
Select Profile for the Inventory System to be “counted”.
Quick-Jump to the IN5-PIC (Physical Inventory) Menu.
Open the Batch Selection Menu option.
Select Inventory System and Outlets to include.
Save Batch Selection.
Open the Handheld Item List Export Menu option.
Select Inventory System to export.
Input path to export data to (Normally this is exported to the “ToGun” directory for the Unit that will be counting the data).
Select Inventory Template to export.
Select Item Groups to exclude from export.
Click the Export Inventory button.
If more that one Unit is being used, export the data once to each Units “ToGun” directory. These files can also be copied through My Computer to the other “ToGun” directories.
Start the Handheld Control Center.
Connect Handheld Unit with the Handheld Processing program "closed" and the device powered "on".
Disconnect the Handheld Unit after all files are copied (screen will show a status of “Connected”).
On the Handheld, click on Start-Programs-Handheld Processing.
From the Handheld Processing Main menu, click on the “Data Transfer” button.
Click on Import Data button.
When the import is complete, click on the Close button to return to the main menu.
Close Handheld Control Center.
Repeat steps 14-21 for each Unit that will be used for the overall Physical Count.
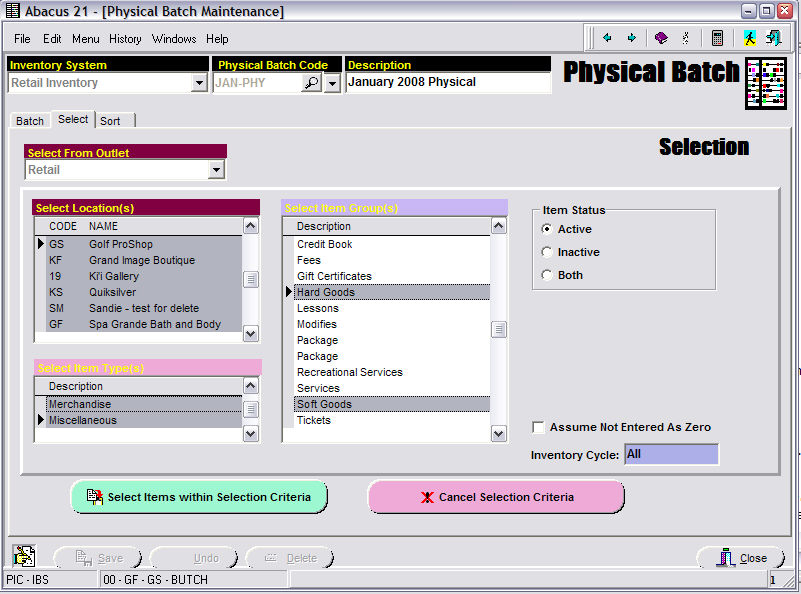
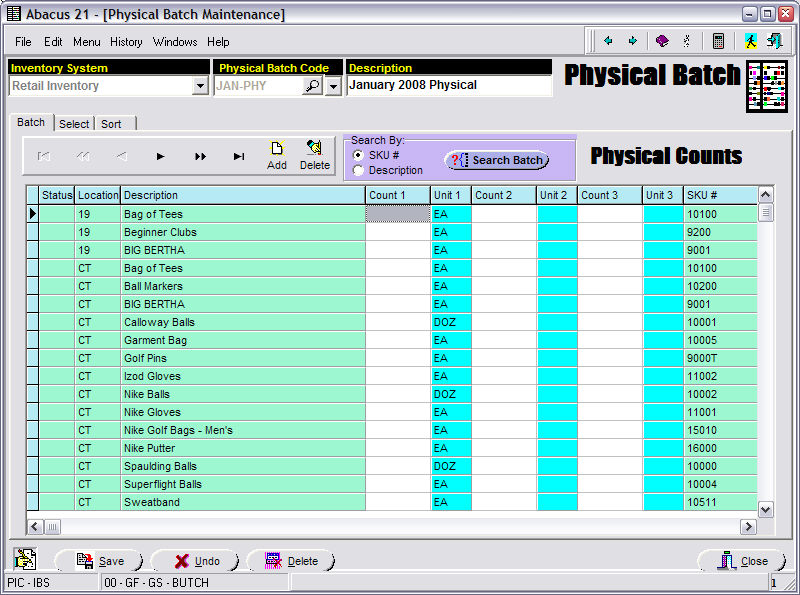
Performing Physical Count with Motorola-Symbol Handheld -
Click on the Inventory Button.
Select the Outlet from the drop-down list.
Select the Section from the drop-down list.
Scan Item's BarCode.
Input Quantity on keypad.
Press Enter on keypad or click OK button on the screen.
After all counts have been entered, click the Close button.
Importing Information from Motorola-Symbol Handheld to Host PC -
Click on Data Transfer button on Handheld Unit.
Click on the Export Data to PC button.
After export completes, click on Close button.
Close Handheld Processing program.
Start the Handheld Control Center on the workstation.
Connect the Motorola-Symbol unit with the device powered on.
After the Control Center completes transferring the files (status will appear as “Connected”, close the Control Center)
Repeat steps 1-7 for each Unit that contains count information.
Open System 441 and Log In.
Quick Jump to the IN5-PIC (Physical Inventory) Menu.
Click on the Handheld Count Import menu option.
Select the Inventory System from the Drop-Down list.
Change the Gun Type to “Motorola-Symbol”.
Select the Physical Batch that is being imported.
Input the file to import. The file will be the Inv.dat file in the “FromGun” directory for the Unit that exported the data.
Click on the “Import File into View” button.
After import is complete, click on the “Save Imported Counts into Physical Batch” button to save the imported data.
Click on the Close button to return to the Menu System.
.