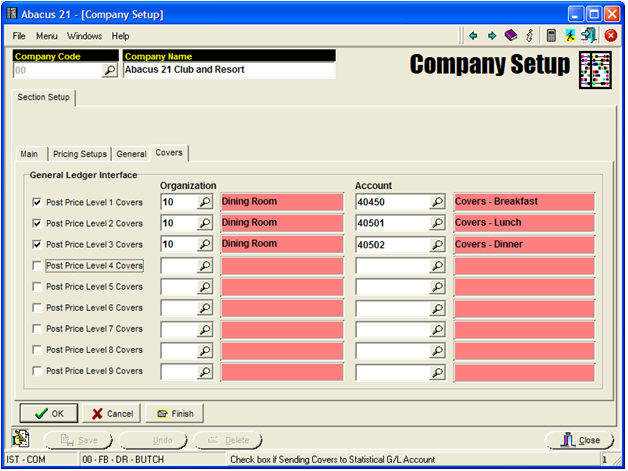A Company is broken down (structurally with respect to the Abacus 21 System) into one or more Outlets -- and, in turn, each Outlet is broken down into one or (potentially) more Sections/Locations.
Example: Company-Outlets-Sections Chart
For further information, see Outlets.
The Section level of the hierarchy is where much of the functionality associated with physical business operations (except Purchasing, which is pertinent to the Outlet level) occurs.
The screen below highlights the Food/Beverage Outlet with multiple Sections -- an illustration of a configuration that has aligned all Food/Beverage Areas (that is, Sections) under one Outlet.
Example: Chart of Outlet (Food/Beverage) with multiple Sections
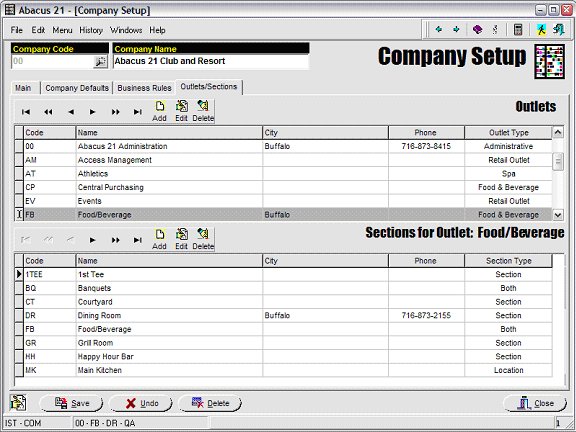
Note that Central Receiving is excluded from the Food/Beverage Outlet. Rather, it is an Outlet of its own (in this case, at least) since it services not only Food/Beverage operations, but also Retail and Administrative Outlets.
The following screen shows the relevant Food/Beverage (Code: FB) Outlet setup:
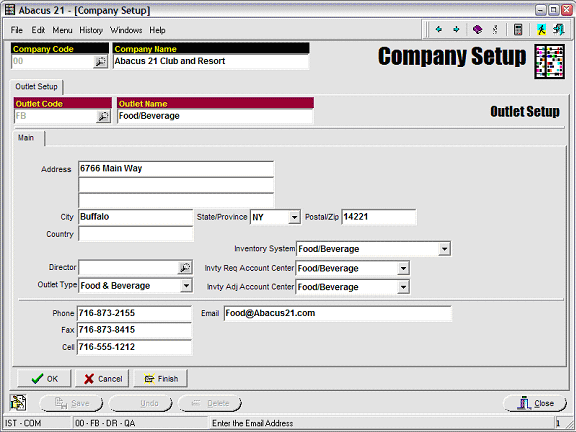
As shown above, there are several Sections associated with this Food/Beverage Outlet -- one of which is the Section 'Dining Room' (Section Code: DR):
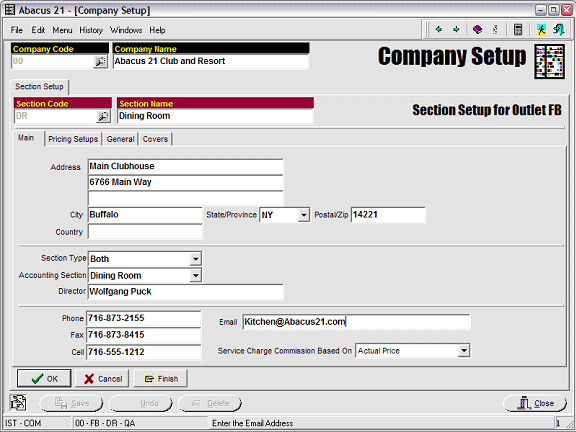
Section Main Screen -
Address: The Street Address of the Sectiojn (up to three lines). Optional, except when using Purchasing module.
City: The City of the Section. Optional, except when using Purchasing module.
State/Province: Enter the State/Province or select from the Dropdown. Optional, except when using Purchasing module.
Postal/Zip Code: Enter the ZipCode or Postal Code. Optional, except when using Purchasing module.
Country: Enter the Country. Optional, except perhaps when using Purchasing module.
Section Type: Select the appropriate Section Type:
Section: Sells Items
Location: Inventories, but does not sell, Items
Both: Both Inventories and Sells Items
Accounting Section: The 'Section' (from the list of perhaps multiple Sections created in the Outlet) which should be referenced for Accounting effect lookups.
If each Section in an Outlet does not require differentiated Accounting References from the other Sections in the Outlet, then it may be advisable to set up Accounting References for only one 'Section' -- and point all other Sections' Accounting Sections to this one common 'Accounting Section'.
Director: Enter the Section Manager's Name. Optional.
The following fields are informational (and Optional):
Phone: Enter Phone Number
Fax: Enter Fax Number
Cellular: Enter Cell Phone Number
Email: Enter Email Address
Service Charge Commission Based On: 'Actual Price' or 'Price Commission'
Used in Abacus 21's Commission Tracking System -- unless Commissions are not paid on Service Charges (in which case these setups may be skipped):
Actual Price: implies that the Commission on the Service Charge is based on the Actual Price of the Item.
Price Commission: implies that the Commission on the Service Charge is based on the Price Commission.
Section Pricing Setups Screen -
The screen below is the Section Pricing Setup Screen for the 'Dining Room' Section example:
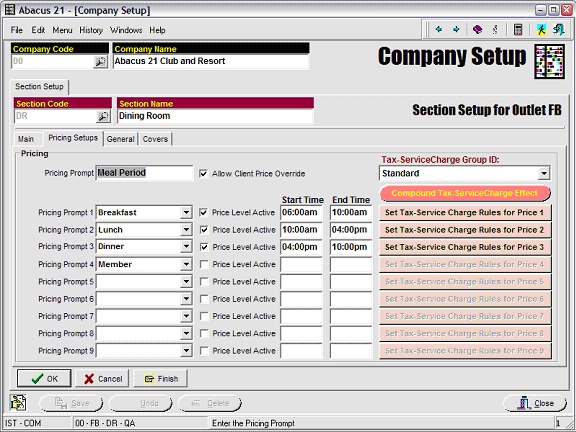
Pricing Prompt: The 'label' that is appropriate for the various Price Levels associated with this Section.
A Section can have up to nine (9) Pricing Levels.
Food-Beverage Sections typically utilize these Pricing Levels to distinguish Meal Periods: Breakfast, Lunch, Dinner, Happy Hour (and perhaps, as in the example above, a special Member-only Pricing.
The Pricing Prompt label appropriate for this situation might be: Meal Period (as in the above example).
Retail Section typically utilize these Pricing Levels to distinguish List Price vs. Member Price vs. Employee Price vs. On-Sale Price, etc.
The Pricing Prompt label appropriate for this situation might be: Price Level.
Allow Client Price Override: Check this box if Price 'overrides' are allowed in this Section.
Tax-ServiceCharge Group ID: Select the most* appropriate Tax-ServiceCharge Group ID Business Rules (from the list set up under Company Business Rules) for this Section.
* This is the closest base-point for the Section's Tax & Service Charge setup -- which can be augmented by using the 'Compound Tax & Service Charge Effect' Button.
Compound Tax & Service Charge Effect Button -
Click on this Button to create 'variations' of the Company's Tax & Service Charge Rule (that was selected as the 'base' from Company Business Rules) for this particular Section:
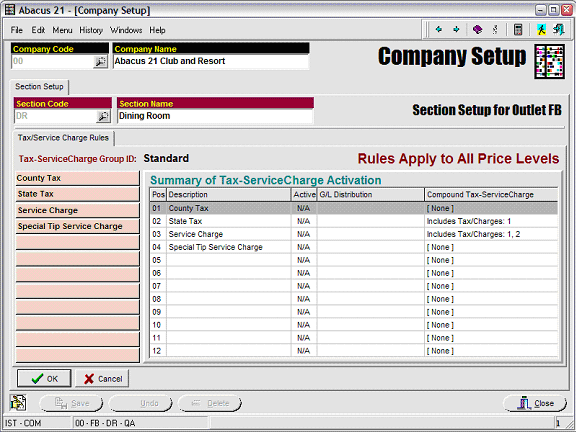
The individual Taxes & Service Charges aligned in the left-side Buttons can be 'compounded' upon one another -- from top to bottom.
Any specific Tax or Service Charge component (other than the first in the list) can 'Include' or 'Exclude' any of the higher (earlier) ones on the List.
Notice the 'variations' in the Company's "Standard" Tax & Service Charge Rule that is reflected in the above screen:
County Tax is the 1st component of Tax and Service Charge -- and is calculated on the Transaction element's Amount.
The 2nd component, State Tax, is to be applied against ('Includes') the Transaction element's Amount plus its County Tax.
Service Charge, the 3rd component, is to be applied against ('Includes') the sum of the base Transaction element's Amount plus County Tax plus State Tax.
The 4th component, Special Tip Service Charge, is excluded from the Tax & Service Charge calculation for this particular Section.
The respective screens that illustrate the 'compounding' of this example's Tax & Service Charges are as follows:
County Tax - which is at the lowest level -- and always straight-active:
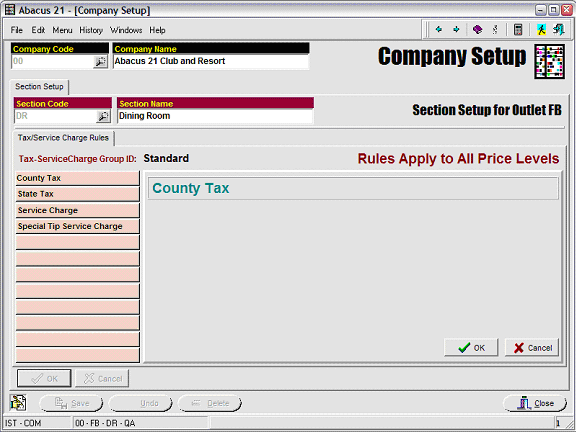
State Tax - Includes the base Transaction element amount plus County Tax in its calculation:
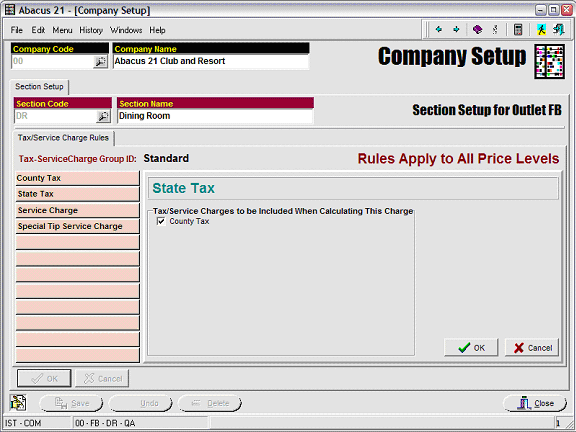
Service Charge - Includes both County & State Tax plus the base Transaction element's Amount in its calculation:
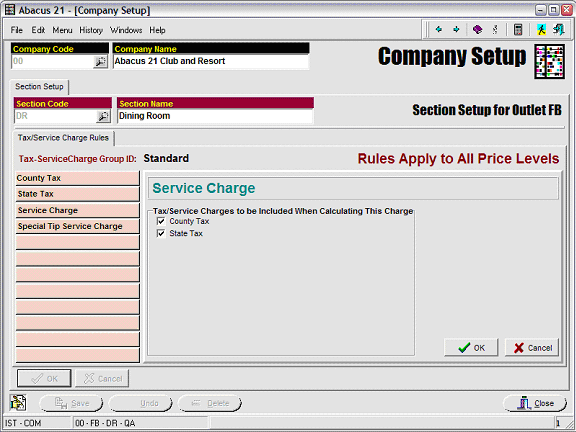
Special Tip Service Charge - Does not include County or State Tax in its calculation... just the base Transaction's element Amount:
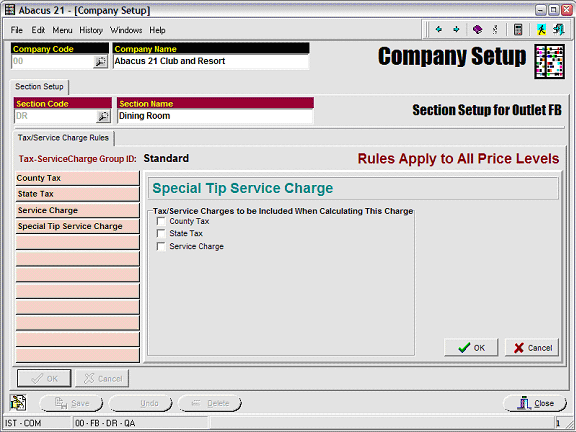
Reprising the Pricing Level screen for clarity:
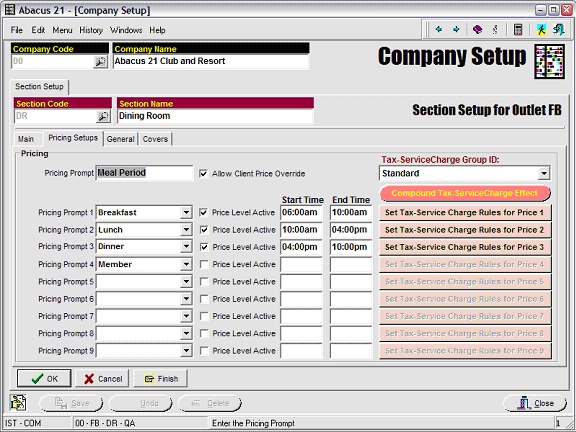
Pricing Levels (1-9) - Configure the following for each of the (up to) nine Price Levels that may be needed for the Section:
Pricing Prompt: Select the 'name' of the Price Level (from the list created in Company Defaults Pricing Levels).
Price Level Active: Check if this particular Price Level is to be Active.
If the Price Level should be automatically Activated and De-Activated based on the actual Time-of-Day, then set the following:
Start Time: Set the Start Time for when this particular Price Level should be Activated (HH:MMam or HH:MMpm).
End Time: Set the End Time for when this particular Price Level should be De-Activated (HH:MMam or HH:MMpm).
Set Tax-ServiceCharge Rules for Price Level Button: Click on this Button to further differentiate the 'effect' of the Tax & Service Charge Rule for each Price Level within each Section (within each Outlet).
Pictured below is the 'Breakfast' Tax & Service Charge Button (for Price Level 1) explosion:
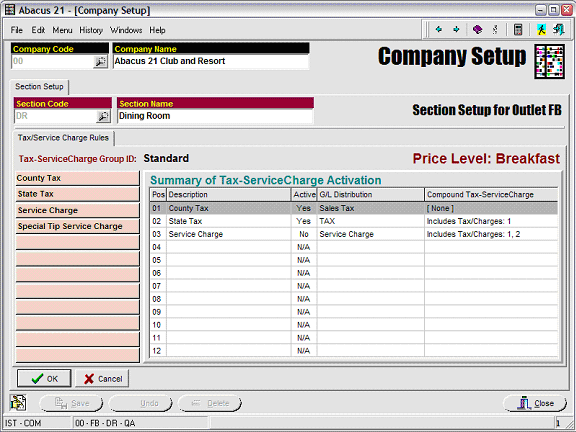
Notice the differentiated 'effects' -- as evidenced in the sub-screens below (obtained by clicking on the respective left-side Buttons:
Price Level 1's (Breakfast) County Tax setup:
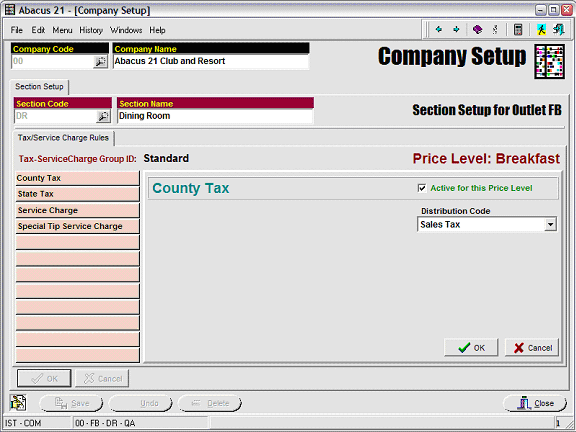
Active for this Price Level: Check the box if this particular Tax or Service Charge is to be 'active' at this Section (in this Outlet) for this Price Level (Breakfast).
Distribution Code: Select the appropriate Distribution Code (namely Sales Tax in this example) for this particular Tax or Service Charge (County Tax) for this Price Level (Breakfast) for this Section (Dining Room) for this Outlet (Food/Beverage) for this Company (Abacus 21 Club and Resort).
The Accounting Effect associated with this Distribution Code (for this example) is derived by linking the following four elements:
Outlet: Food/Beverage (Code: FB)
Distribution Code: Sales Tax (Code: TAX)
Section: Dining Room (Code: DR)
Client Discount Type: No Discount (ie, not used in this situation)
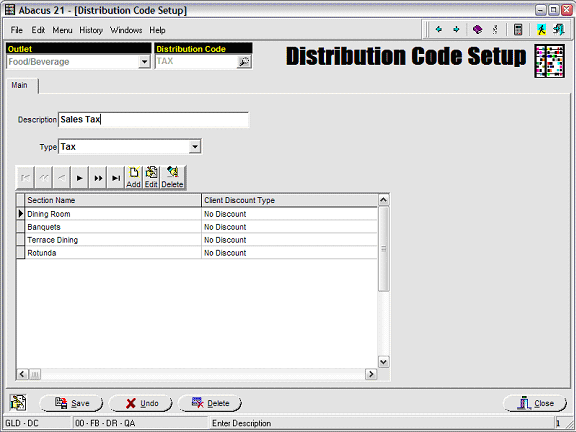
The combination of these four elements links to the following Tax G/L Account for booking this component of the Tax & Service Charge (in this case tax):
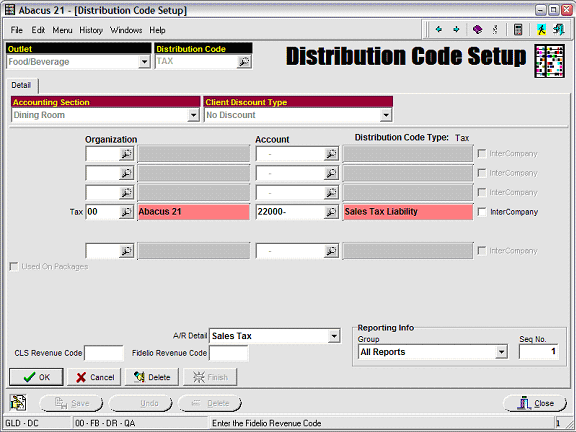
Covers -
Note: Use of this functionality is optional.
The Org's and Accounts under the 'Covers' tab within Company Setup (Outlets-Sections... under Section) pertain to whether or not F/B-POS for that Section should post the "Cover Count" for the Time-of-Day (eg. Price-Level-1 is Breakfast, Price-Level-2 is Lunch, Price-Level-3 is Dinner, etc.) to a particular General Ledger Account (which would be set up as a 'Statistical' Account type).
So, for example:
You could create a Statistical Master-Accounts called "COVERS-1-Breakfast" (that is the 'Account Number' -- which could also be some 'numeric' if you preferred)... and "COVERS-2-Lunch", and "COVERS-3-Dinner", etc.
Note that the -1-, -2-, -3- are used to sort-order these "Account-No's" into maintaining a desired Breakfast, Lunch, Dinner sequence.
Then, you 'activate' those Accounts in the relevant Outlet-Sections (eg., Sigi's) G/L Organization (ie, Org=37).
Then you could set the appropropriate Org-Account combinations for where you want to post that Section's Cover Counts (per Day.. as part of the normal G/L Journal Postings:
Post Price-Level-1 Covers: Org: 37 Account: COVERS-1-Breakfast
Post Price-Level-2 Covers: Org: 37 Account: COVERS-2-Lunch
Post Price-Level-3 Covers: Org: 37 Account: COVERS-3-Dinner
Then, you could utilize these "Covers Statistics" in your Financials.
First, define the Master-Account (eg. Covers for Breakfast):
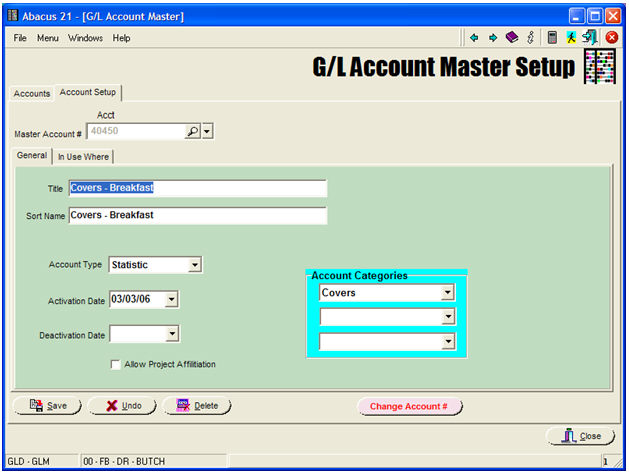
... and another for Covers-Lunch:
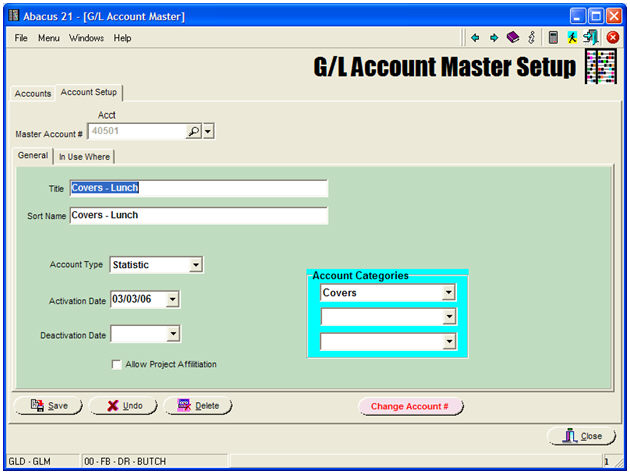
Then, activate in whatever Organizations it may be pertinent:
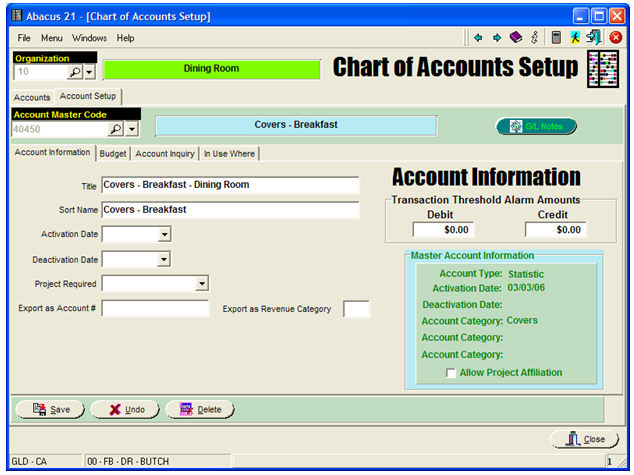
Here are how the Price-Levels are defined for the "Dining Room":
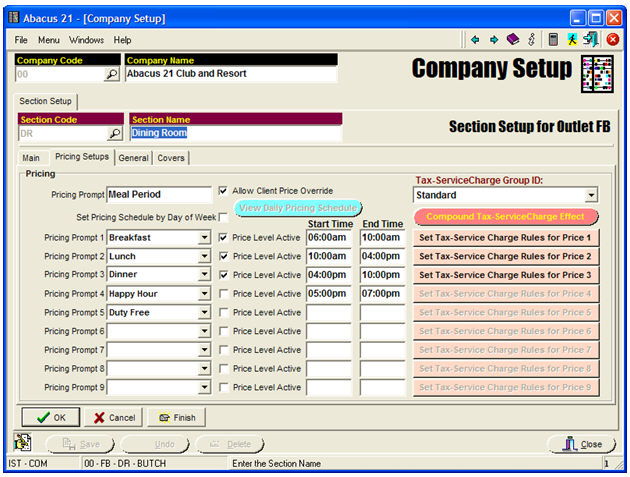
Then, per Section (here the Dining Room), indicate which G/L Organizations & Accounts the 'Covers' should be booked to (per Price Level):