

The sale of a Gift Card is done through Point-of-Sale:
Enter your Clerk/Server ID.
Open a Ticket to the appropriate Member or Guest.
Select the Gift Card Button.
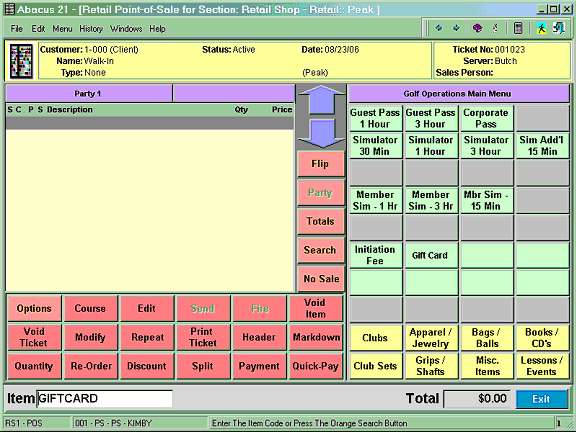
The screen will display a window asking for the amount for the Gift Card. Enter the appropriate amount and click OK:
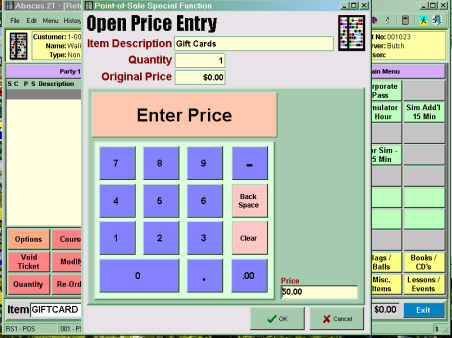
Swipe the Gift Card as instructed (or enter the Card Number manually if it is visible -- depending on the style of Gift Cards you are using). You will see the Card Number in the field at the bottom of the screen:
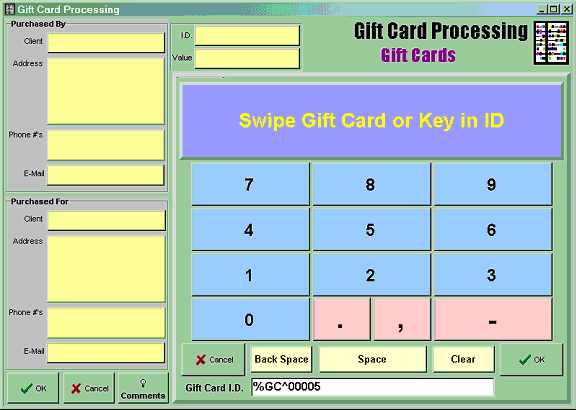
In addition, you may choose to enter 'Purchased By' and 'Purchased For' information on the left of the screen.
To enter this information, simply click on each yellow area and fill in the information.
Note: If the ‘Purchased By’ or Purchased For’ is not a Member, then the Client field remains blank.
When finished, click the OK button.
The next screen is the prompt for the Selling Price vs. the Face-Value of the Card.
If the Face-Value of the Card is allowed to be different than the Selling Price (see Gift Card Setups under 'Voucher Amount'), enter the amount here.
The system naturally defaults the same amount for both -- and, moreover, if the setups do not permit a difference between Selling Price and Face-Value in the first place, the choice of entering a different amount does not even come up.
Click OK.
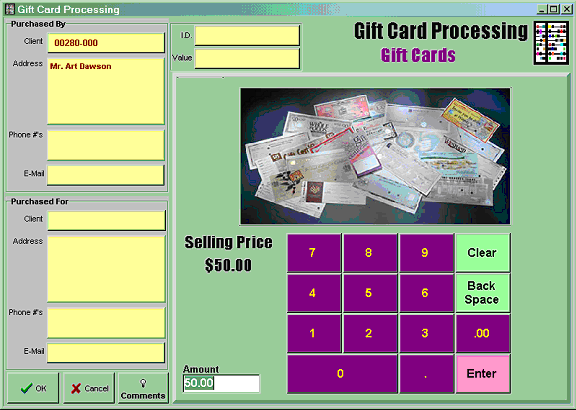
Next, continue the normal Point-of-Sale processes. If no other Items are to be purchased (and they can be mixed on the same Ticket), select the Payment button and the Tenderment type. Complete the Ticket as normal and appropriate:
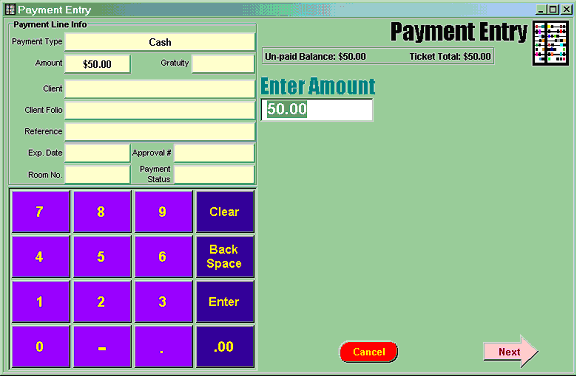
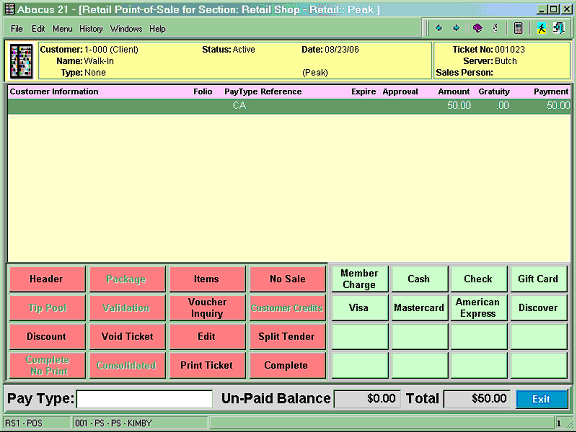
The Gift Card has not 'been stoked' (with $50 in the above example) and is now ready to be used as a form of Payment.
You may look-up the Amount on a Gift Card directly through Point-of-Sale:
Enter your Clerk/Server ID.
At the bottom of the beginning POS screen, select Voucher Inquiry.
Choose the Gift Card Option and swipe the Gift Card (or enter the Gift Card number manually if available).
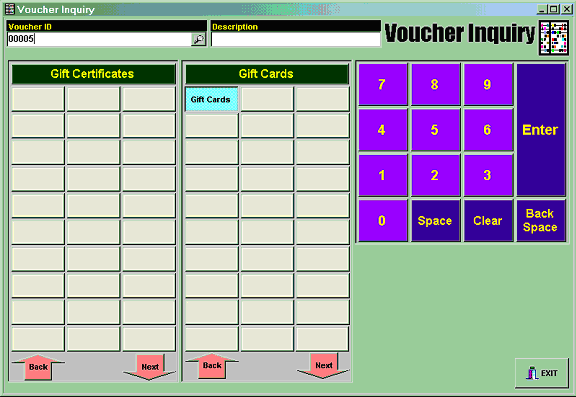
The amount still available on the Gift Card will display:
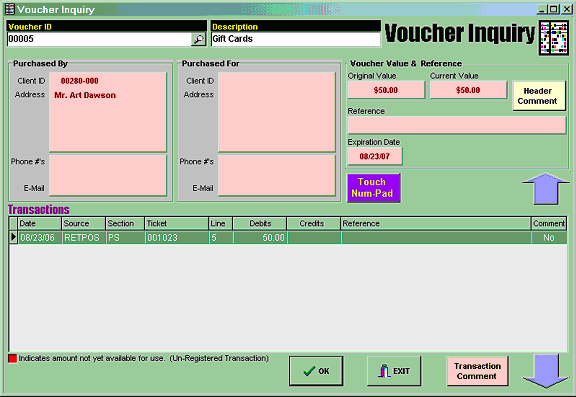
Once a Gift Card is redeemed (or partially redeemed), this screen will display each Source, Section, Ticket Number, and Amount that this Card was used to settle. (Multiple Tickets might have been settled to a single Gift Card.)
In order to use the Gift Card:
Simply ring up the Items to be purchased
Go to the Payment screen, select the Gift Card Payment type... and swipe the Gift Card.
POS will display the amount on the Card at the top.
Process the payment as usual.
When you go back into the Inquiry, you will see that this Gift Card was partially (or entirely) redeemed.
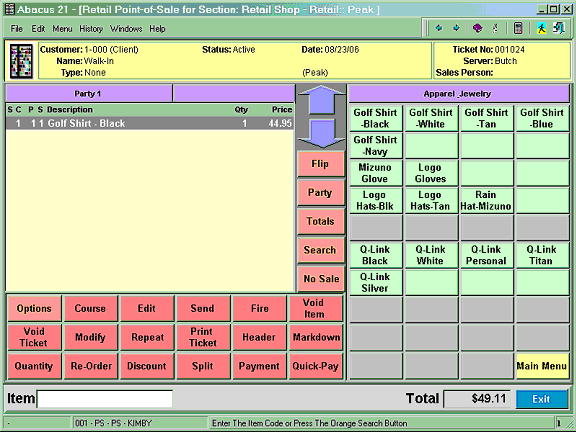
Click the 'Payment' Button... and select the appropriate Gift Card Button (there may be multiple... if you have different styles of Gift Cards):
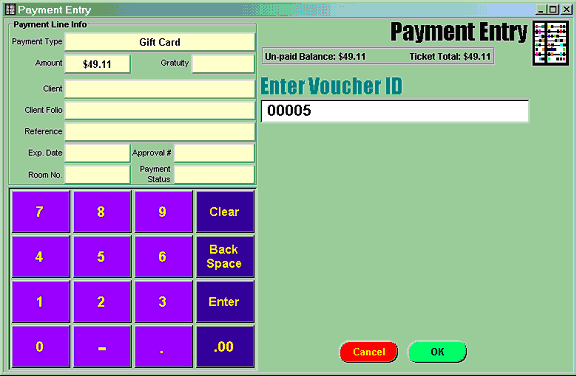
Click OK. This Gift Card has enough remaining Balance to cover the entire amount of the Ticket:
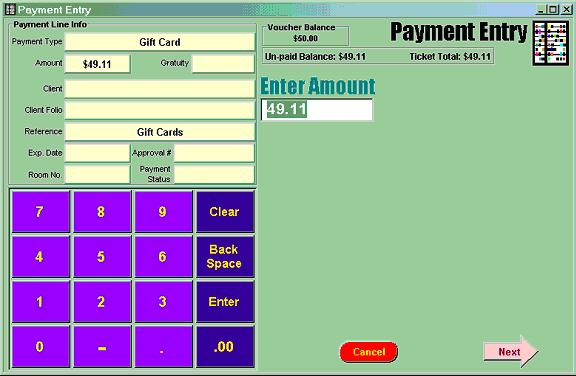
Accept the Tenderment as normal:
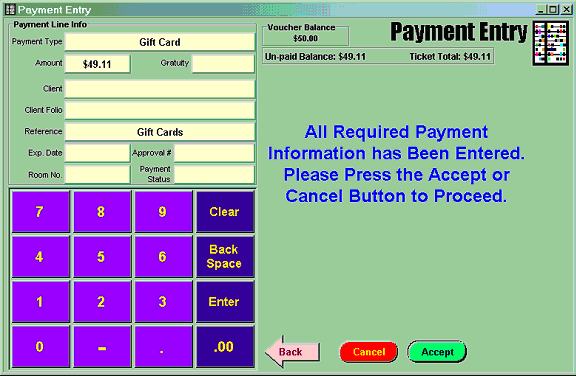
Complete the POS Transaction as normal:
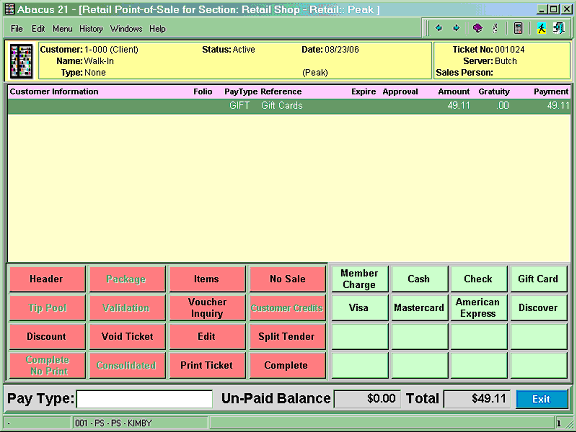
As you can see below, the Voucher Inquiry now shows the Original $50.00, the current $.89 left on the Card, and the redemption of $49.11 on 08/23/06 from Retail Point-of-Sale on Ticket No. 001024:
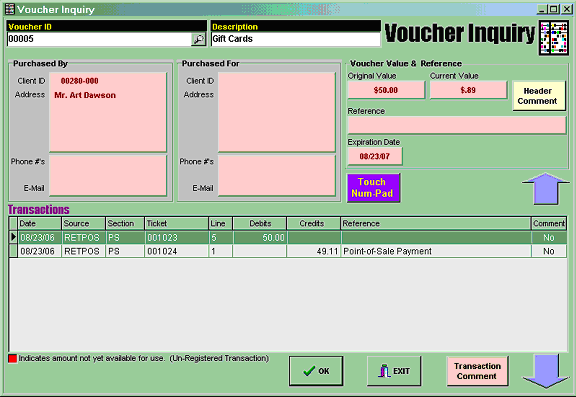
Point-of-Sale Note:
In POS, the only account used in the Voucher Type setup is the Liability account. The Offset Account is only intended to be used for manual issuances.
The Account used in POS for the other side of the "Face Value" - against the Liability Account is defined in the Distribution code as Voucher Face Value:
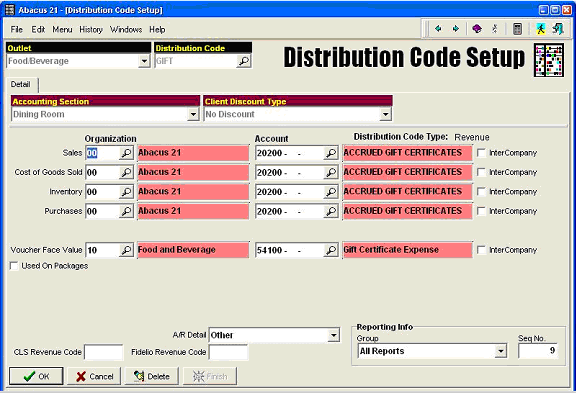
Void & Re-Issue -
The current method is to use it up on a POS ticket with an offset Payment going to a Payment Type with the appropriate G/L account.
In the near future, Abacus 21 will have the Voucher Void/Reissue working for Gift Cards.